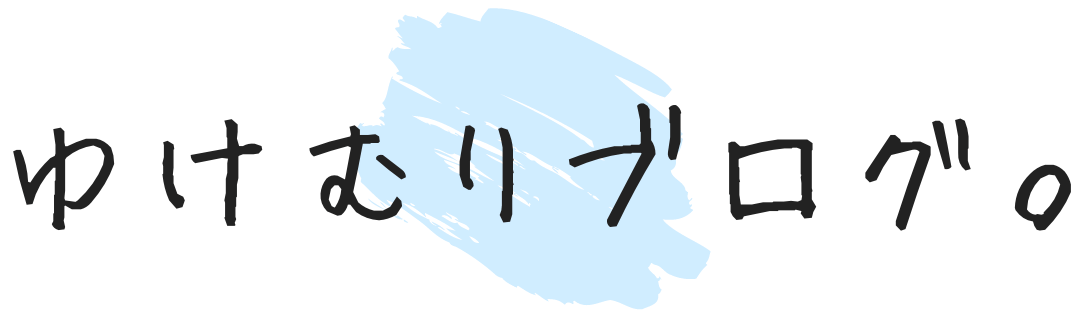- 現役ブロガーが執筆
- ブログ4年目
- インスタとChatGPTが得意
- 毎月90万PVのブログ運営
- ブログ最高月収240万円
WordPressのプラグインってどれを入れればいいのかな…
プラグインって入れすぎはよくないのかな..
プラグインってどうやって導入するのかな…
こんなお悩みを全て解決していきます。
この記事の内容は下記となります。
- WordPressのプラグインとは?
- WordPressブログで導入すべきプラグイン9選
- WordPressプラグインの注意点4つ
- WordPressプラグインの導入方法
それでは初心者の方にもわかりやすく解説していきます。

WordPressのプラグインとは?

プラグインとはWordPress内にインストールできるパッケージのことです。
簡単に言うと便利ツールですね。(問い合わせ機能や目次の設置機能など、無限のように存在します)
しかし、WordPressには初期の状態ではプラグインはほぼインストールされていません。
そこで、ブログを運営する上で必要となる9つのプラグインをご紹介いたします。
WordPressブログで導入すべきプラグイン9選

今回、WordPressブログで導入すべき最低限必要なプラグインを9つご紹介いたします。
- All in One SEO Pack
- WP Social Bookmarking Light
- EWWW Image Optimizer
- Akismet
- Easy Table of Contents
- XML Sitemaps
- PS Auto Sitemap
- Autoptimize
- Contact Form 7
それでは、1つずつ詳しく解説していきます。
①All in One SEO Pack

All in One SEO PackはWordPressのSEOの設定を一挙にできる超便利なプラグインです。(AFFINGER6ユーザーは不要)
具体的にはメタタグの設定、noindex設定、サーチコンソールコードの設置やGoogle Analyticsコードの設置など多くの設定ができます。
②WP Social Bookmarking Light
WP Social Bookmarking LightはTwitterやFacebookなどのSNSへの拡散用ボタンが設置できます。
SNS集客も同時に行っていきたい方は、このプラグインを導入してSNSで拡散してもらうための導線を作っておきましょう。
ただ、現在ではサポートが終了しているため、初心者の方にはあまりおすすめできません...!
なので、SNSボタンの機能が初めから付いている、AFFINGER6などの有料テーマを使用することをおすすめします!
③EWWW Image Optimizer

EWWW Image OptimizerはWordPressへ画像アップロードの際に、自動的に画像を圧縮してくれるプラグインです。
設定画面から一括で圧縮も可能です。
このプラグインで圧縮できる値はそれほど大きくないので、アップロード前にあらかじめ圧縮することをおすすめします。
SEO対策としてもページ速度は大きな要因となるので、ページのデータ量は極力減らすようにしましょう。
▼画像圧縮でおすすめのサービス
④Akismet

Akismetはサイトのコメントのスパムを未然に防いでくれるプラグインです。
悪意のあるコメントは排除してくれるので入れておくと安心です。
ゆけむりブログはAFFINGERの設定でコメントをオフにしているので、導入していません。
⑤Easy Table of Contents

Easy Table of Contentsはシンプルで機能性の高い目次を簡単に作成できるプラグインです。
設定も楽なので入れておく価値ありです。
⑥XML Sitemaps

XML Sitemapsは、簡単にXMLサイトマップを作成できるプラグインとなります。
XMLサイトマップを作成しないと、サイトのSEO効果が得られないので絶対に導入しましょう。
▼設定方法については下の記事をご覧ください。
【必須】『XMLサイトマップの作り方&送信方法』をわかりやすく解説
⑦PS Auto Sitemap

PS Auto Sitemapは、HTMLサイトマップを作成できるプラグインとなります。
PS Auto Sitemapは現在、ダウンロードが一時的に停止されています。
代わりとして、Simple SitemapやWP Sitemap PageにてHTMLサイトマップを作ってみてください..!
HTMLサイトマップは、XMLサイトマップとは異なり、主にサイト訪問者が目的のページに辿り着きやすくするためのページとなります。
要するに、サイト全体の目次のことですね。
⑧Autoptimize

Autoptimizeは、CSSやJS等のコード、画像ファイルなどを縮小してくれるプラグインです。
つまり、サイトスピードを大幅に改善してくれます。
⑨Contact Form 7

Contact Form 7は誰でも簡単に問い合わせフォームが作れるプラグインです。
ブログでの商品販売や案件受注を希望する方は導入必須のプラグインとなります。
逆に当てはまらない方は入れなくても全く問題ないです。
WordPressプラグインの注意点4つ

WrodPressプラグインにはたくさんのメリットがある一方で、扱い方によってはデメリットが発生します。
ということで、プラグインを導入するにあたっての注意点を4つご紹介します。
- 必要最低限のプラグインのみインストールする
- 更新が止まっているプラグインは選ばない
- 類似したプラグインを二重にインストールしない
- 適宜プラグインをアップデートする
では、1つずつ解説していきます。
①必要最低限のプラグインのみインストールする
プラグインの注意点として最も重要なのが、インストールしすぎないことです。
スマホアプリと同じで、プラグインもインストールしすぎるとサイトが重くなります。
さらに、プラグイン同士でのエラーなども頻発します。
これらを防止するためにも必要最低限のプラグインのみに絞りましょう。
②更新が止まっているプラグインは選ばない
更新が止まっているということは、既にプラグインのサポートを一切行なっていないということを意味します。
つまり、将来的に技術的なエラーが発生しまくる可能性が高いということです。
WordPressのバージョンに合わないこともあるでしょう。
そもそもプラグイン自体に重大なエラーが発生しているかもしれません。
せっかく開設したWordPressブログを壊したくない方は、既に更新が止まっているプラグインは避けましょう。
③類似したプラグインを二重にインストールしない
同じような機能を持つプラグインは1つに絞りましょう。
もし二重でインストールしてしまうと、プラグイン同士が干渉し合い、両方とも機能しないことも起こりえます。
最悪の場合、サイトの表側でエラー表示が出ることもあります。
類似したプラグインは2つ以上インストールしないよう注意しましょう。
④適宜プラグインをアップデートする
最後に、プラグインは定期的にアップデートしましょう。
アップデートをしないまま放置してしまうと、ご自身のWordPressのバージョンとプラグインとの相性が悪くなり、不具合が発生します。
WordPress上での不具合の原因として、最も多いのがプラグインのアップデートを放置した際のエラーです。
アップデートは、プラグインページで「更新」ボタンを押すだけで完了するので、定期的に更新するようにしましょう。
WordPressプラグインの導入方法

最後になりますが、プラグインの導入方法を3ステップで解説していきます。
- 「プラグイン」→「新規追加」ページを開く
- プラグイン名で検索してインストール
- プラグインを有効化する
それでは1つずつ画像付きで解説していきます。
手順①:「プラグイン」→「新規追加」ページを開く
WordPress管理画面の左側にある「プラグイン」にカーソルを合わせ、「新規追加」をクリックしましょう。

手順②:プラグイン名で検索してインストール
ページ右上の検索窓にプラグイン名を入れて、該当のプラグインをインストールしましょう。

手順③:プラグインを有効化(Activate)する
インストールしたプラグインを「有効化(Activate)」ボタンをクリックして有効化しましょう。

念のため、プラグイン関連で役立ちそうな操作手順を下記にまとめて貼っておきます。
インストール済プラグインの表示:
「プラグイン」>「インストール済みのプラグイン」
プラグインの詳細設定:
プラグイン名の真下に表示された「設定」ボタンをクリック
プラグインを無効化:
プラグイン名の真下に表示された「無効化」ボタンをクリック
プラグインを削除:
「プラグインを無効化」>「削除」ボタンをクリック
まとめ

WordPressのプラグインってどれを入れればいいのかな…
プラグインって入れすぎはよくないのかな..
プラグインってどうやって導入するのかな…
こんな方に向けて、どうしたらいいのかを具体的にお伝えいたしました。
▼プラグインの導入が完了したらGoogleアナリティクスの設定に移っていきましょう!
【最新版】WordPressでGoogleアナリティクスを設定する方法|GA4対応
もし「この記事が役に立った!」という方がいましたら、Twitterで感想をつけてシェアしてくれると嬉しいです◎